Connect Tableau to StarTree Cloud
To connect either Tableau Desktop or Tableau Server to your StarTree Cloud instance of Apache Pinot, you need the following:
- JDBC driver (JAR file)
- Tableau connector (TACO file)
How to install and launch Tableau
-
Build or download the JDBC driver. You can build this from the source code (opens in a new tab) or you can download (opens in a new tab) one that is already built. In either case, you must use the shaded jar, which will have a filename that includes
shaded, as inpinot-jdbc-client-1.0.0-shaded.jar. -
Copy the JDBC driver JAR to the Tableau drivers directory.
- On Mac:
~/Library/Tableau/Drivers/ - On Windows:
C:\Program Files\Tableau\Drivers
- On Mac:
-
Download the TACO file.
-
Copy the TACO file to the connectors directory.
- On Mac:
~/Library/Tableau/Connectors/ - On Windows:
C:\Users\[user]\Documents\My Tableau Repository\Connectors
- On Mac:
-
Launch Tableau. You may need to launch Tableau Desktop with connector signature verification disabled using one of these methods. See Signing the TACO file for information about how to successfully launch with signature verification.
- On Mac:
/Applications/Tableau\ Desktop\ <version>.app/Contents/MacOS/Tableau -DDisableVerifyConnectorPluginSignature=true - On Windows:
tableau.exe -DConnectPluginsPath=C:\tableau_connector
- On Mac:
Use the Tableau connector
- Select the connector from the list of installed connectors.
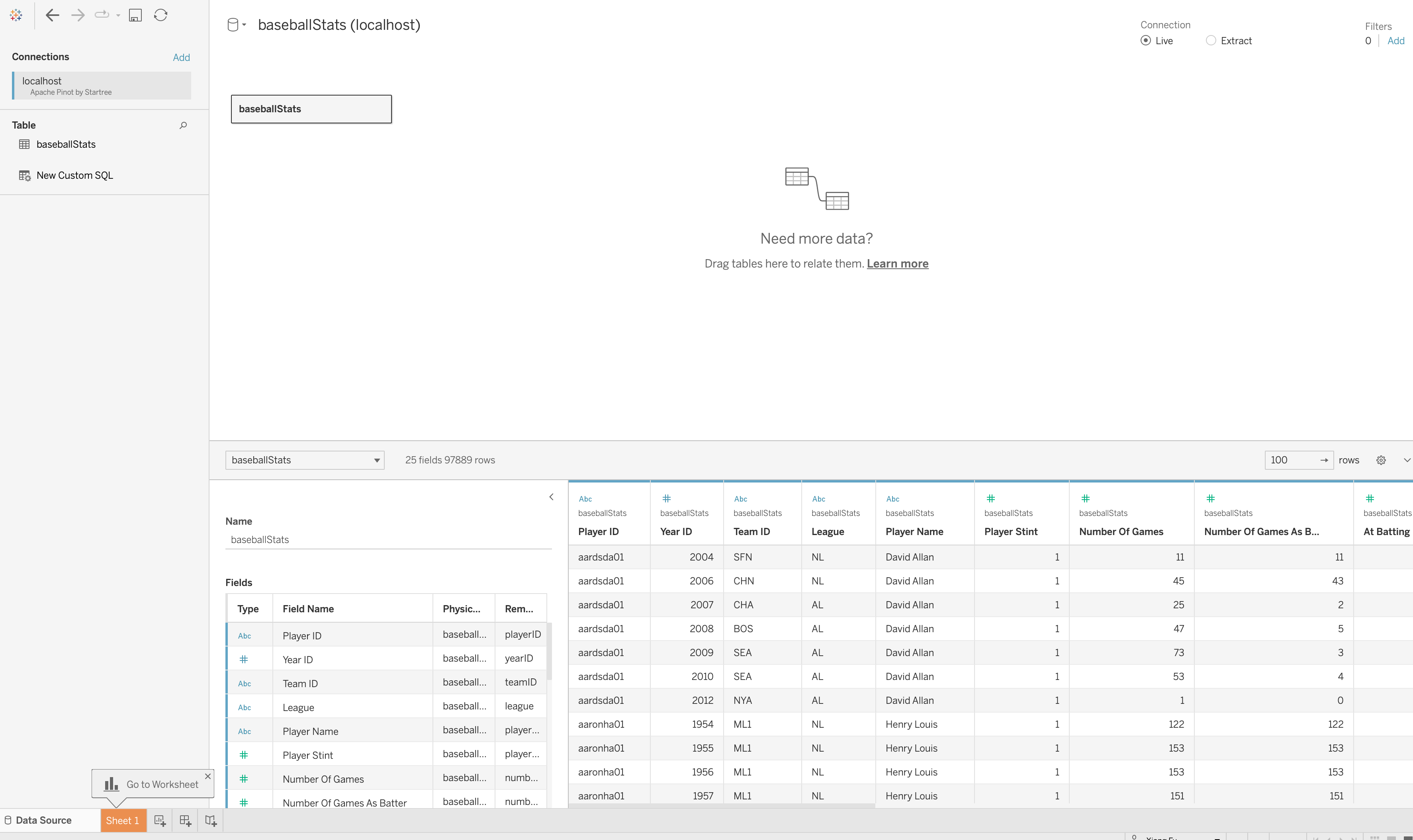
- Configure the connection to Pinot and connect.
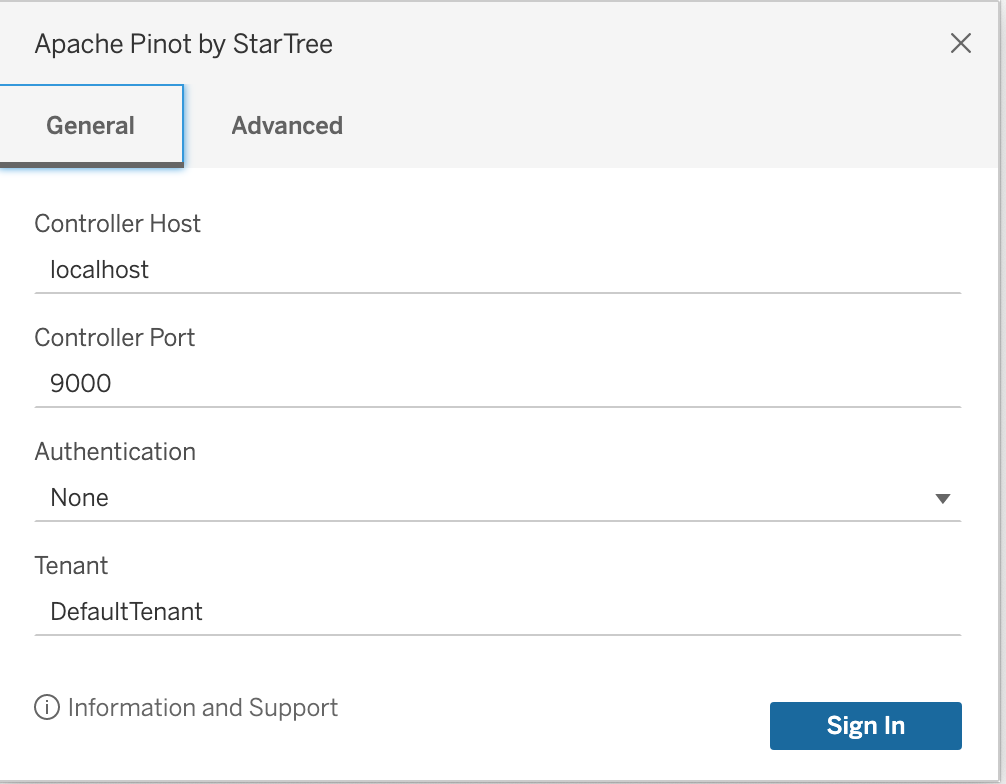
- Once you are connected, you will be able to see the data from your data source and can begin to query.
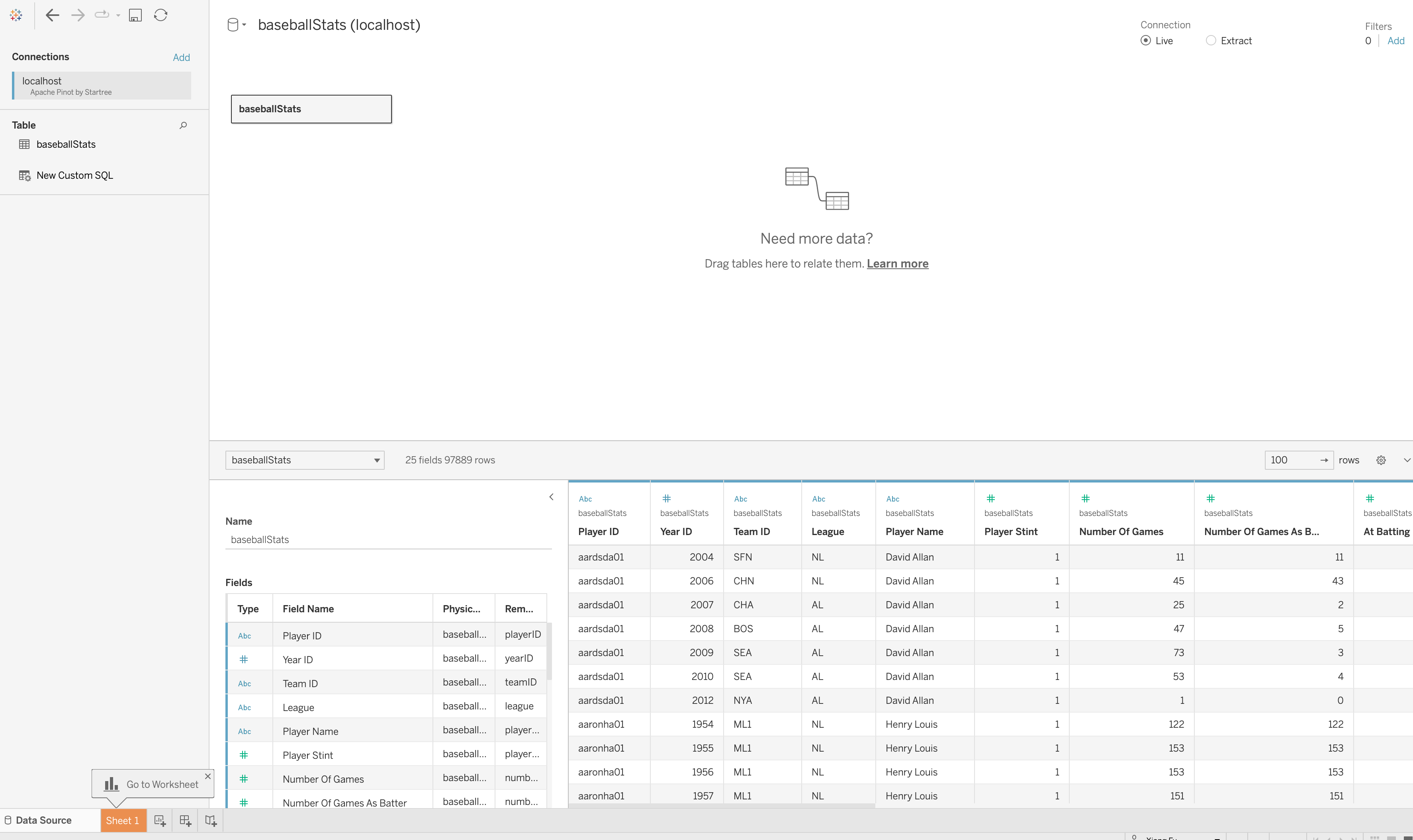
Signing the TACO file
Maven is configured to sign the .taco file during the package stage.
Signing requires the following maven properties:
- taco.signing.keystore - The path to the
.jksfile containing the code-signing certificate (defaults totaco.jks)- NOTE: the
taco.jksin this directory is just a placeholder. It DOES NOT contain a valid certificate and must be replaced with a valid.jksfile when actually signing the.tacofor distribution
- NOTE: the
- taco.signing.alias - The alias for the keystore entry that contains the private key needed to generate the signature (defaults to
alias) - taco.signing.storepass - The password for the keystore (defaults to
storepass) - taco.signing.keypass - The password for the keystore entry (defaults to empty)
For example, to build a signed .taco file, use:
mvn package -Dtaco.signing.keystore=taco.jks -Dtaco.signing.alias=pinotkeyalias -Dtaco.signing.storepass=tacostorepass -Dtaco.signing.keypass=tacokeypass
To automate the building and signing of the .taco, use secrets in a GitHub action to run the build with the properties configured from values stored in the secrets.
References
Package and Sign Your Connector for Distribution (opens in a new tab)